iPhoneを録音する場合、ボイスメモというツールはよく挙げられます。しかし、ボイスメモの使い方がよく分からない方がまだいるようです。本文は、iPhoneで音声を記録する方のために、iPhoneの搭載機能・ボイスメモの利用方法を紹介するほか、無料で使える録音アプリも幾つかオススメします。必要あればどうぞご参照ください。

ボイスメモはiPhone標準搭載の録音アプリです。このレコーダーは基本的な録音機能の他、録音を再生する時に再生速度を調整したり、無音をスキップしたり、録音を補正したりできます。また、録音の複製、共有、削除などもできます。それを利用すれば、iPhoneで再生している音楽や会議でのレクチャー、個人的アイディアなどを記録してスマホに保存できます。また、ノイズ除去の機能も提供してくれます。では、下記の手順に従ってiPhoneの音声を録音しましょう。
| 価格 | 無料 |
| 動作環境 | iOS |
| 録音形式 | M4A |
| 搭載機能 | 録音、録音の再生、録音補正、録音の複製・共有・削除・復元 |
| デメリット | 録音の形式は限られています。システム音声とマイク音声を個別で録音できません。 |
ボイスメモを起動
まずはユーティリティのフォルダ、またはコントロールセンターからボイスメモを開きます。初回利用時は「設定」、「コントロールセンター」を順に進み、ボイスメモの左の[+]をタップすると追加できる。
ボイスメモでiPhoneを録音
インターフェースの「すべての録音」に入り、赤色の「録音」ボタンをタップすればiPhoneで録音し始まります。
ボイスメモで録音した音声を保存
赤い四角形のボタンをタップすれば録音が止まってiPhoneに保存されます。録音したデータは「新規録音」という名前で保存されます。また、その名前をタップすれば変更することができます。
ボイスメモで録音を編集
「すべての録音」一覧では、編集する音声ファイルの右側にある「…」をタップし、表示される画面で録音のためにコピー、共有、編集、複製などの操作を実行できます。
ボイスメモで録音する音質を設定
「設定」アプリから「ボイスメモ」、「オーディオの品質」を順にタップして、「ロスレス圧縮」を選択すれば高品質で録音できます。でも、その場合はファイルサイズが大きくなりがちです。
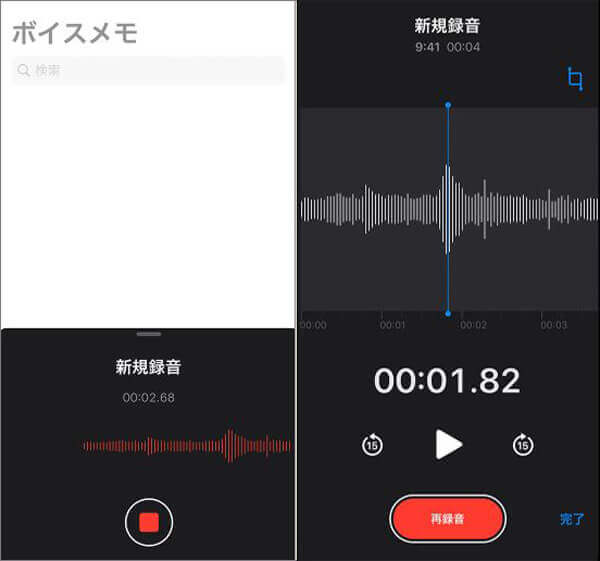
iPhoneの録音機能・ボイスメモ
iPhoneで録音する場合、「ボイスメモ」というiPhone標準搭載の録音機能以外に、無料で利用可能な録音アプリもあります。以下は使いやすいアプリを3つ挙げて紹介します。
「PCM録音」とは簡単かつ高音質でスマホの音声を録音可能なボイスレコーダーです。WAVとして録音を保存できるほか、録音のサンプリング周波数やビットレートなどの変更も可能なので、高音質でiPhone音声を録音できます。また、バックグラウンドで録音&再生ができるので、他のアプリを利用しながらPCM録音で記録できます。また、プレイリストの作成、音声データのトリミング、録音の共有といったユーザーフレンドリーな機能も提供してくれ、iPhoneを録音ための無料かつ便利なボイスレコーダーです。
| 価格 | 無料 |
| 動作環境 | iOS&Android |
| 録音形式 | PCM(WAV)、AAC(M4A) |
| 搭載機能 | バックグラウンドでの録音&再生、サンプリング周波数&量子化ビット数&ビットレートの調整、プレイリストの作成、再生スピードの変更、音声データの切り出し |
| デメリット | 録音をMP3として保存できません。録音時間には制限ないですが、ファイルサイズは2GBまでとなります。 |
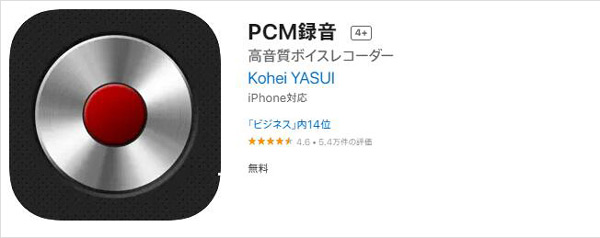
iPhoneの無料録音アプリ - PCM録音
Recoco 振返りやすいボイスメモは録音の振返りに活用しやすいボイスレコーダーです。インターフェースが直感的で操作方法もシンプルなので初心者でも簡単にiPhone音声を録音して保存できます。まあ、録音する時に音量に応じて波形が表示されます。それで、アイディアのメモや授業の議事録作りなどの様々なシーンに活用できます。特に録音時の音声認識を特徴としており、便利かつ使いやすいiPhoneの録音アプリだと評価されています。
| 価格 | 無料 |
| 動作環境 | iOS |
| 録音形式 | MP3 |
| 搭載機能 | 録音時の音声認識、録音の再生速度の調整、録音時のタグ付け、タグによる絞り込み |
| デメリット | 録音状況によっては正しく認識できないことがあります。 |
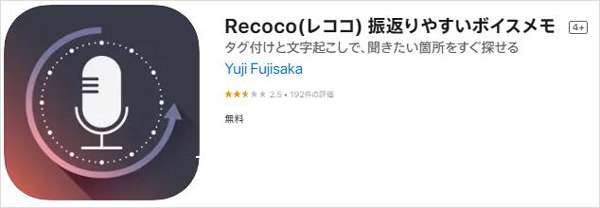
iPhoneの無料録音アプリ - ディクタフォン
ディクタフォンはハンズフリーで音声メモを記録するためのボイスレコーダーです。また、iPhone録音のために付加、トリム、切り取り、上書き、挿入、結合といった様々な加工作業ができます。また、サンプリングレートとビットレートの調整もできるので、iPhone音声を高音質で記録できます。このボイスレコーダーは便利なシェア機能も備えており、それを使えば、iPhoneで会議やレクチャー全体の録音メモを作って他人に共有したりできます。
| 価格 | 無料 |
| 動作環境 | iOS |
| 録音形式 | MP3とWAV |
| 搭載機能 | 録音の音質変更、バックグラウンドでの録音、録音の早送り/巻き戻し、 iTunes&iCloudとの同期、 録音の編集など |
| デメリット | 音声加工の機能には課金が必要で、操作手順も複雑です。システム音声のみ記録するのができません。 |
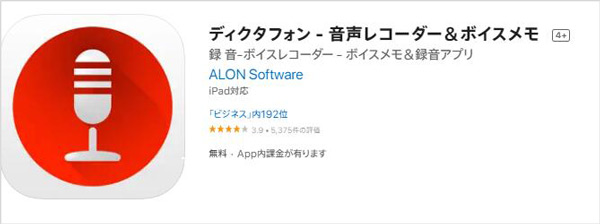
iPhoneの無料録音アプリ - ディクタフォン
ボイスメモでiPhone音声を録音するのが便利ですが、スマホのストレージ容量の原因で録音時間には制限があります。その場合は、パソコンでiPhoneを録音するとも良いです。
AnyMP4スクリーンレコーダーは録画・録音に特化しているソフトですが、実用的なミラーリング機能も備えています。それを使えば、パソコンにiPhone 画面と音声をミラーリングして表示できます。すると、iPhone音声を画面付きで記録したり、iPhone音声のみを記録したりできます。パソコンでiPhone音声を録音・保存する場合、AnyMP4画面キャプチャーなら御役に立てます。特に、録音前に画質・音質を設定しておくことで、無損失でiPhoneの画面・音声を記録できます。また、パソコンでiPhoneを録音する時、「スピーカー」か「PCマイク」にティックを入れ足りすることで、システム音とマイク音を同時に、または分別で録音するのもできます。「スピーカー」を録音する時、携帯マイクロフォンまたはPC用スピーカー、スマホマイクフォン&PCスピーカーも選択できます。
| 価格 | 無料 |
| 動作環境 | Windows&Mac |
| 録音形式 | MP4\WMV\MOV\F4V\TS\WebM\GIFの動画形式とMP3\M4A\OPUS\WMA\AAC\FLAC(無損失)\WAV(無劣化)の音声形式 |
| 搭載機能 | PC画面・音声の記録、ミラーリング、予約録画、スクリーンショット撮影、録画時の描写、スクロールスクリーンショット撮影など |
| デメリット | 無料版では3分間の動画・音声のみ記録できます。 |
では、AnyMP4画面キャプチャーを利用してiPhoneを録音していきましょう。
「スマホ」機能を選択
ソフトを無料ダウンロード・インストールして立ち上げます。そして、「スマホ」機能を選択し、「iOS ミラー」を選択します。
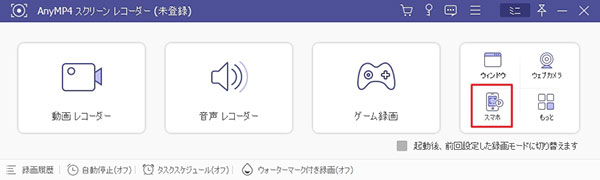
「スマホ」機能を選択
iPhoneをパソコンに接続
スマホをパソコンと同じWLANに接続して、PINコードかQRコードによってiPhoneの画面と音声をPCで流れさせます。
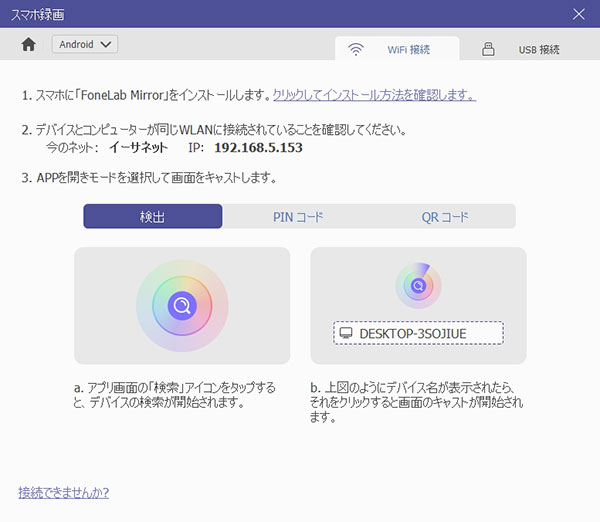
iPhoneをパソコンに接続
iPhoneをミラーリングして録音
画面下部の「録画内容」タブでは「スピーカー」のみにチェックを入れます。そして、「録画」ボタンをクリックして、パソコンに表示されるiPhone音声を録音し始めます。
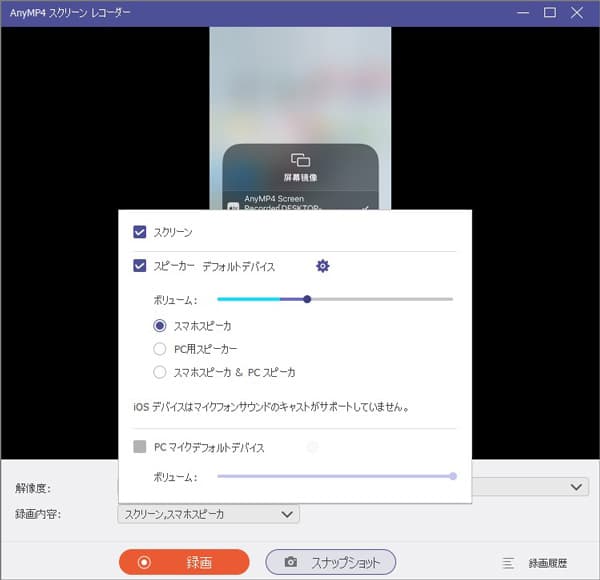
iPhoneをミラーリングして録音
iPhone録音をカットして保存
「終了」ボタンをクリックしてiPhone音声の記録が終わります。そして、プレビュー画面で音声の開始・終了時間を選択するか、タイムラインをドロッグすることで音声をカットできます。最後に「完了」ボタンをクリックすればよいです。
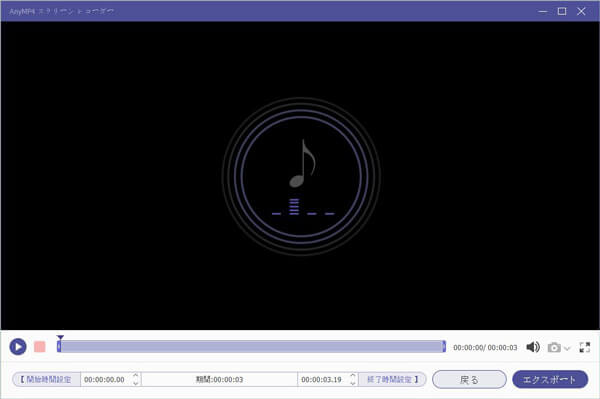
iPhone録音をカットして保存
以上はボイスメモの使い方と無料で使える録音アプリを紹介しました。iPhone ボイスレコーダー アプリは他にも多くあり、必要あればどうぞご参照ください。また、パソコンで音声を記録したいなら、どうぞお好きなPC録音ソフトを採用してください。
推薦文章

Identity Ⅴ(第五人格)のゲーム画面を録画したいですか?本文では気軽にIdentity Ⅴを録画する方法をご紹介しますので、ご参考になってください。

XVIDEOSに共有されている動画を保存したいですか。このページには、XVIDEOS動画をダウンロードする方法をみんなにご紹介いたします。

PCの音声を録音したいなら、Windowsに標準で付いてい機能と外部の録音ソフトでPCの音声を録音する方法をご紹介いたします。お役に立てば何よりです。

本文では、無料オンライン会議サービスであるWhereby(ウェアバイ)のWeb会議を録画する方法をご紹介しましょう。