DVDの音声を聞くにはDVDドライブが必要ですが、外出中にドライブを持ち歩くことが不便です。どうすればいいですか?実はDVDから音声だけを抽出し、汎用的なMP3形式に変換すれば、いつでもスマホなどのデバイスでDVDの音声を楽しむことが可能になります。では、DVDの音声を抽出し、MP3に変換できるフリーソフトと使い方を六つご紹介します。最新のDVD MP3 変換方法を知りたい方はぜひご参考ください!

AnyMP4 DVD リッピングはWindowsとMac両方に対応しおり、業界先進的なDVDリッピング技術によって音質を保ちながら簡単にDVDをMP3に変換できるソフトです。最先端のハードウェアアクセラレーション技術を採用し、DVDディスク/フォルダ/ISOファイルからMP3への変換を短時間で完了できます。強力なDVDコピーガード解除機能が搭載されており、コピーガード付きのDVDもMP3に変換できます。そして、オーディオエンコーダー、チャンネル、サンプルレート、オーディオビットレートの調整を通じて、より高品質なMP3を取得できます。MP3のほか、DVDをFLAC、WAV、WMA、AAC、AC3などの音声形式に変換することもできます。また、DVDの音声に不要な部分があれば、音声編集機能を使って、オーディオのカットやループなどが可能です。
| おススメ度 | ★★★★★ |
| 対応OS | Windows 11/10/8.1/8/7、Mac OS X 10.12或いはそれ以上(Mac OS 15 Sequoiaを含む) |
| 入力形式 | DVD ディスク、DVD フォルダ、ISOファイル |
| 出力形式 | MP3、MP4、MKV、MOV、3GP、3G2、MTV、FLAC、WAV、WMA、AACなど |
| コピーガード解除 | 対応 |
| 日本語 | 対応 |
| 料金 | 無料版と有料版両方ある |
メリット:
DVDを読み込む
DVDをパソコンのドライブに挿入して、ソフトを起動します。メイン画面で「DVDをロード」ボタンをクリックし、変換したいDVDを選択し、DVDを読み込みます。
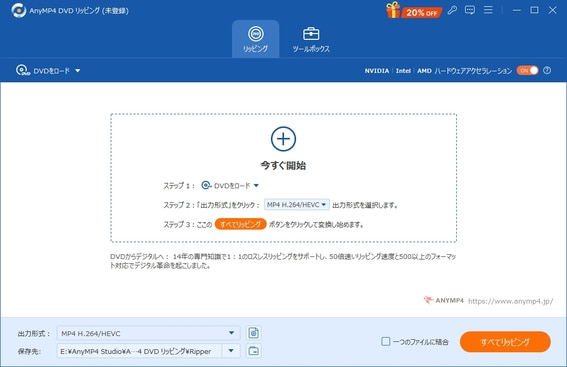
出力形式を選択する
下側の「出力形式」タブで「MP3」を選択します。右の「歯車」アイコンをクリックすることで、出力ファイルの他の設定(ビットレート、エンコーダなど)を調整できます。それから、「変換先」で変換されるファイルが保存された場所を確認することができます。
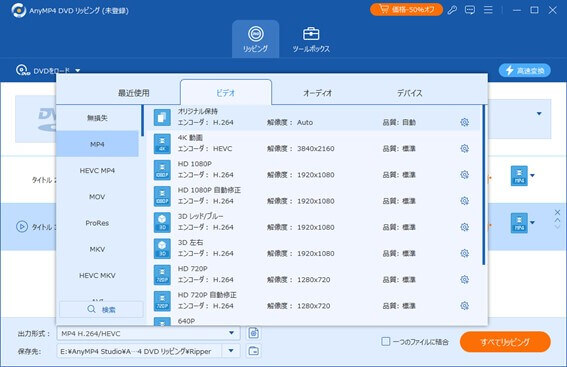
リッピングが開始される
全ての設定が完了したら、下側の「すべてリッピング」ボタンをクリックすることで、DVDからMP3への変換が始まります。また、そのボタンのとなりの「一つファイルに結合」をチェックし、複数のファイルをまとめてリッピングします。
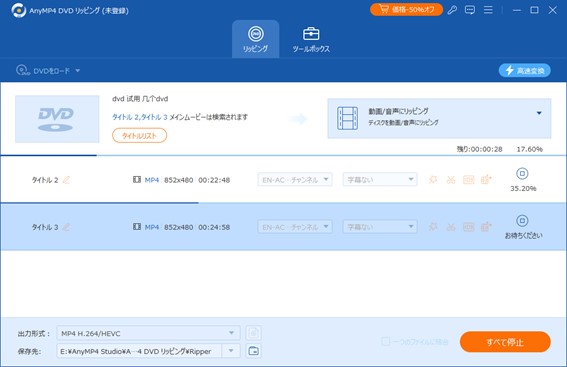
総じて言えば、AnyMP4 DVD リッピングは最高のリッピング効果を達成するだけでなく、豊富なカスタマイズオプションを提供し、多様なニーズを満足できます。一番優れたDVD MP3 変換ソフトを使いたいなら、AnyMP4 DVD リッピングが最適な選択肢です。今すぐ下記のダウンロードボタンをクリックして、AnyMP4 DVD リッピングを無料で体験しましょう!
Movavi Video ConverterはDVDをMP3、MP4、FLACなどの形式に変換できるビデオコンバーターです。SuperSpeedモードを備えており、DVDを高速でMP3に変換できます。また、このソフトはビットレートの設定にも対応しています。ビットレートの調整によって音声の品質を向上させることができます。さらに、圧縮機能が搭載されており、ファイルを無劣化で圧縮できて、ストレージスペースを節約することが可能です。しかし、市販やレンタルDVDにはよくコピーガードがあります。Movavi Video Converterはコピーガード解除機能を搭載されていないため、コピーガード付きのDVDをMP3に変換できません。
| おススメ度 | ★★★ |
| 対応OS | Windows 7/8/10/11、Mac OS X 11.0以降 |
| 入力形式 | DVDディスク、DVDフォルダ、ISOファイル、ブルーレイ |
| 出力形式 | MP3、MP4、FLACなど |
| コピーガード解除 | 非対応 |
| 日本語 | 対応 |
| 料金 | 無料版と有料版両方ある |
メリット:
デメリット:
ソフトを起動して、「メディアの追加」ボタンをクリックし、「DVDの追加」で「DVDを開く」をクリックします。選択したDVDがソフトのインターフェースで表示されたら、出力形式をMP3に設定します。
「保存先」をクリックし、MP3ファイルの保存先を選択します。最後に、「変換」ボタンをクリックして、DVDからMP3への変換が始まります。
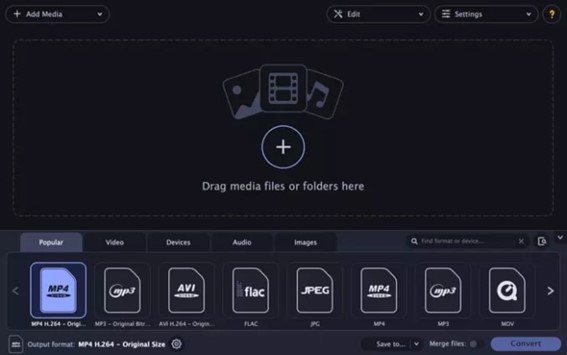
WinX DVD Ripper PlatinumはDigiarty Softwareが開発されたDVDリッピングソフトです。DVDをMP3、AAC、AC3などの音声ファイルに変換できます。WinX DVD Ripper Platinumは、NVIDIA Encoderなどのハードウェアアクセラレーション技術を採用しており、変換の効率を向上させ、CPUへの負担を減らすことができます。また、一部のコピーガードを解除することも可能です。しかし、WinX DVD Ripper Platinumの無料版を使えば、DVDの最初の5分しかMP3に変換できません。
| おススメ度 | ★★★ |
| 対応OS | Windows 11/10/8/7、Mac OS 14/13/12など |
| 入力形式 | DVDディスク、DVDフォルダ、ISO ファイル |
| 出力形式 | MP3、AAC、AC3など |
| コピーガード解除 | 対応 |
| 日本語 | 対応 |
| 料金 | 無料版と有料版両方ある |
メリット:
デメリット:
WinX DVD Ripperを起動して、「DVDディスク」ボタンをクリックして、変換したいDVDを選択して、「OK」をクリックします。
出力プロファイルの画面で、「MP3」を出力形式として選択します。最後に、「RUN」ボタンをクリックし、DVDをMP3に変換します。
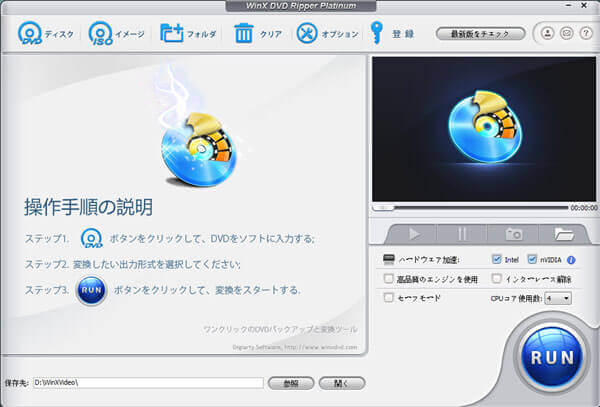
HandBrakeはオープンソースの動画変換フリーソフトとして、DVDをMP3に変換できます。WindowsとMacだけでなく、Linuxにも対応しています。ユーザーの多様なニーズを満足するために、多くのカスタマイズオプションを提供しています。例えば、DVDの音声にノイズが含まれている場合、ノイズ除去機能を使用してノイズを取り除くことが可能です。しかし、インターフェースが少し複雑で、初心者は必要なカスタマイズオプションをすぐに見つけられないため、少し面倒だと感じるかもしれません。
| おススメ度 | ★★★★ |
| 対応OS | Windows 11/10、Mac OS 15/14/13/12、FreeBSD 13、Fedora 40など |
| 入力形式 | DVDディスク、DVDフォルダ、ISOファイル、ブルーレイ |
| 出力形式 | MP3、WebMなど |
| コピーガード解除 | 非対応 |
| 日本語 | 対応 |
| 料金 | 無料 |
メリット:
デメリット:
HandBrakeを起動したら、「変換元」ボタンをクリックします。MP3に変換したいDVDを選択してください。
「出力形式」で、「MP3」を選択します。そして、「出力先」セクションで、保存先やファイル名を指定します。設定が完了したら、「エンコード開始」ボタンをクリックして変換を開始します。
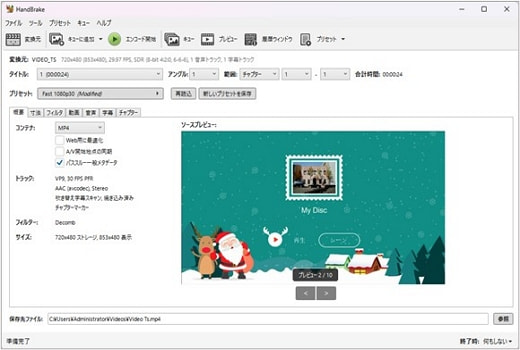
DVD DecrypterはDVDのコピー・リッピングに対応しているフリーソフトです。DVDのコピーガードを解除し、DVDをMP3などの形式に変換できます。使いやすいので、人気があります。DVDをMP3に変換できるだけでなく、DVDをパソコンに取り込んで、DVDフォルダやISOファイルとして保存することも可能です。また、作成したMP3ファイルを空白のDVDに書き込みたい場合、このソフトを使って実現できます。しかし、DVD Decrypterの開発・更新が停滞しているため、最新のDVDをMP3に変換できない可能性があります。
| おススメ度 | ★★★ |
| 対応OS | Windows 95/98/2000/XP/Vista/7/8/8.1 |
| 入力形式 | DVDディスク、DVDフォルダ、ISOファイル |
| 出力形式 | MP3、WAVなど |
| コピーガード解除 | 対応 |
| 日本語 | 対応 |
| 料金 | 無料 |
メリット:
デメリット:
まず変換したいDVDディスクをパソコンのドライブに挿入します。そして、DVD Decrypterを起動し、「モード」、「ファイル」を順にクリックし、DVDを読み込みます。
「出力先」の右のフォルダのアイコンをクリックして、出力ファイルの形式を「MP3」に変え、保存先を設定します。画面の左下にある緑のボタンをクリックし、変換が開始されます。

XMedia Recodeは動画の形式変換に対応しているソフトです。そして、コピーガードが施されていないDVDから音声を抽出し、MP3に変換することもできます。また、XMedia Recodeには音声リサンプリング機能が搭載されており、音声のサンプリングレートを変更することで、音質を改善したり、ファイルのサイズを調整したり、異なる再生デバイスに適応させたりすることが可能です。しかし、このソフトをWindows向けのソフトですので、まだMacに対応していません。
| おススメ度 | ★★★ |
| 対応OS | Windows 7/8/8.1/10/11 |
| 入力形式 | DVDディスク、DVDフォルダ、ISOファイル、ブルーレイ |
| 出力形式 | MP3、3GP、MOVなど |
| コピーガード解除 | 非対応 |
| 日本語 | 対応 |
| 料金 | 無料 |
メリット:
デメリット:
XMedia Recodeを起動します。「ディスクを開く」のボタンをクリックし、ドライブに挿入されたDVDを読み込みます。「形式」で「MP3」を選択します。
画面下部の「保存先」から、出力ファイルの保存先を指定します。最後に、「+」ボタンをクリックし、「エンコード」を押し、DVDをMP3に変換します。
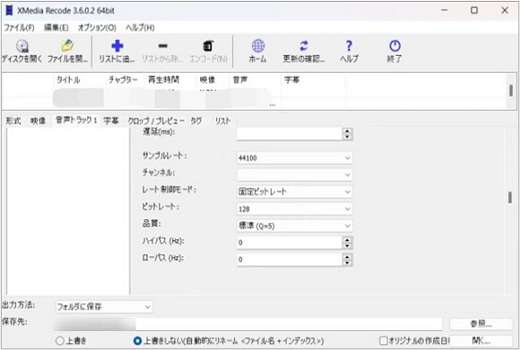
DVDをMP3に変換できるソフトはかなり多いですね。どちらを選択すればいいですか?では、これらのソフトの比較一覧表を提供し、DVD MP3変換ソフトの選択に関する注意点を説明します。最高のDVD MP3変換ソフトを探している方は、ぜひご参考ください!
| ソフト | おススメ度 | 対応OS | 入力形式 | 出力形式 | コピーガード解除 | 料金 |
| AnyMP4 DVD リッピング | Windows、Mac | DVD ディスク、DVD フォルダ、ISOファイル | MP3、MP4、MKV、MOV、3GP、3G2、MTV、FLAC、WAV、WMA、AACなど | 対応 | 無料版と有料版両方ある | |
| Movavi Video Converter | Windows、Mac | DVDディスク、DVDフォルダ、ISOファイル、ブルーレイ | MP3、MP4、FLACなど | 非対応 | 無料版と有料版両方ある | |
| WinX DVD Ripper Platinum | Windows、Mac | DVDディスク、DVDフォルダ、ISOファイル | MP3、AAC、AC3など | 対応 | 無料版と有料版両方ある | |
| HandBrake | Windows、Mac、Linux | DVDディスク、DVDフォルダ、ISOファイル、ブルーレイ | MP3、WebMなど | 非対応 | 無料 | |
| DVD Decrypter | Windows | DVDディスク、DVDフォルダ、ISO ファイル | MP3、WAVなど | 対応 | 無料 | |
| XMedia Recode | Windows | DVDディスク、DVDフォルダ、ISOファイル、ブルーレイ | MP3、3GP、MOVなど | 非対応 | 無料版と有料版両方ある |
1、ソフトのコスパ:一部のソフトは無料ですが、有料版のソフトと比べて、機能が少ない可能性があります。例えば、HandBrakeはコピーガード付きのDVDを変換できません。したがって、使用体験を向上させたいなら、機能が豊富で価格も適度なDVD MP3変換ソフトを選択したほうがいいです。
2、ソフトの動作環境:ソフトがお使いのデバイス(Windows、Macなど)と互換性があるかどうかをご確認ください。例えば、XMedia RecodeとDVD DecrypterはWindows対応のソフトとして、Macで利用できません。
3、ソフトの使いやすさ:ソフトの使い方が簡単かどうかも重要です。初心者や高齢者にとって、インターフェースがシンプルで使いやすいDVD MP3変換ソフトを選択すれば、短時間で操作に慣れることができます。
4、変換の効果:音質の劣化を避けるために、DVDを無損失でMP3に変換可能なソフトを選択することが重要です。また、大量のデータを処理する場合は、高速な変換を実現できるソフトを選択したほうがいいです。そうすると、時間を節約することができます。
5、ヘルプとサポート:DVD MP3変換ソフトを使用する際に、時々問題に直面することがあります。そのため、フィードバックシステムや技術サポートを提供しているソフトがおすすめです。
総合的に見れば、AnyMP4 DVD リッピングは、お得な価格で提供され、WindowsとMacに対応しており、高速かつ無損失の変換を実現し、さらに優れた技術サポートを提供しているため、最適な選択肢です。
本記事では、DVDの音声を抽出し、MP3に変換できるフリーソフトと使い方を六つ紹介しました。お役に立てればうれしいです。これらのソフトの中で、コスパ、機能、変換効果、サービスなどの面で圧倒的に優れているのはAnyMP4 DVD リッピングです。AnyMP4 DVDリッピングを使用すれば、高品質かつ迅速なDVD MP3変換を実現できて、使い方も簡単です。今すぐAnyMP4 DVDリッピングをダウンロードして、DVDの音声を抽出して自由に楽しみましょう!
推薦文章

この記事では、DVDから音声を抽出するソフトをご紹介します。

本文では、DVDをMP4に変換できるフリーソフトをご紹介します。

この記事では、MacでDVDをMP4に変換するソフトをご紹介します。

本記事では、DVDをパソコンに取り込む方法をご紹介します。