ストリーミングとは、インターネットを介して動画や音楽をリアルタイムに再生する配信方式です。今、YouTubeを始めとする多数の動画投稿・配信サイトはストリーミング方式を採用しています。で、ストリーミング動画を保存したいなら、どうすれば良いのでしょうか。本文では、ストリーミング動画を保存する方法をご紹介いたしましょう。

![]() StreamByte 動画ダウンローダー
StreamByte 動画ダウンローダー
ストリーミング動画はインターネットで動画や音声などのデータを受信しながら再生する方式なので、そのデータを直接にダウンロードするのは無理です。でも、諦めるのはまだ早いです。なぜなら、ストリーミング動画を保存する最も効率的で簡単な方法があるからです。つまり、ストリーミング動画を再生しながら、その再生画面をキャプチャーして動画に出力して保存することです。
AnyMP4 スクリーンレコーダーはWindowとMacの両方で動作できて、パソコンのデスクトップで流れているストリーミングビデオを高画質で音声付きで録画して、MP4、MOVなどの動画として保存することができるソフトウェアなので、ストリーミング動画の録画保存におすすめします。
メリット:
では、このストリーミング録画保存ソフトを無料ダウンロード・インストールして、パソコンでストリーミング動画を保存する方法をステップ・バイ・ステップでご紹介いたしましょう。
動画レコーダー機能を選択
このストリーミング録画ソフトを立ち上げて、インタフェースにある「動画レコーダー」機能をクリックして、そのメイン画面に入ります。
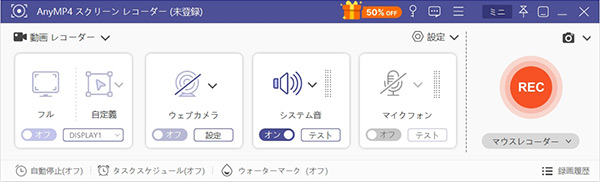
録画設定をしてストリーミング動画を録画開始
保存したいストリーミング動画の再生ページを開いて、動画レコーダー画面では、「DISPLAY」をオンにして録画するストリーミング動画の再生エリアを囲みます。そして、パソコンのシステム音をオンにして、マイク音をオフにして(ナレーションの録音が必要なら、オンに)、「REC」ボタンをクリックすることでストリーミング動画の録画が始まります。

録画したストリーミング動画を保存
ストリーミングビデオのキャプチャーが終わったら、その操作パネルの左側にある四角い録画終了ボタンをクリックして、そのプレビュー画面に入ります。そして、左下にある「再生」ボタンをクリックして、ストリーミング動画の録画ファイルを再生してその画質と音質を確認できます。特に、必要に応じてその長さをクリップできるのは便利です。最後、「ビデオを保存」ボタンをクリックすることで録画したストリーミング動画をパソコンにダウンロードして保存できます。
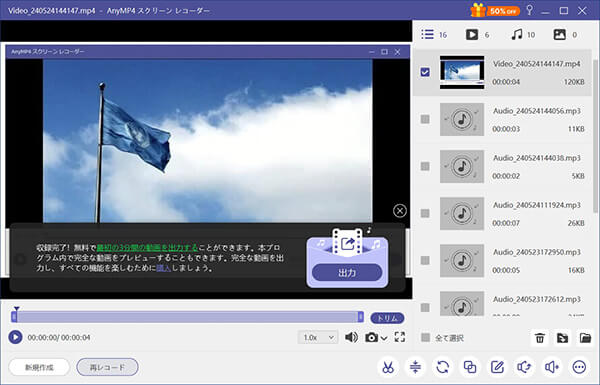
この画面録画ソフトはストリーミングビデオやドラマ、ゲームプレイなどの録画に対応できますので、汎用性が高いです。今後、Steamゲームなどのプレイ画面を録画保存して、ゲーム中のスキルなどを向上させる必要があれば、ご参考ください。また、パソコンで流れるストリーミングオーディオやSkype音声通話などを録音することもできて、超便利です。
もちろん、他にもパソコン画面の録画に対応したキャプチャーソフトウェアが幾つかがありますので、必要なら、画面録画ソフト おすすめまでご参考ください。
下記では、ストリーミング動画を保存することができるフリーソフトウェアなどをご紹介いたします。
Freemake Video DownloaderはYouTubeやVimeo、Veohなど多数の動画共有サイトからストリーミング動画をダウンロードすることができるフリーソフトウェアの一つです。MP4やWebM、3GPなどの出力形式をサポートし、ストリーミング動画をiPhone、Androidなどの互換性のある形式で保存することもできます。
メリット:
まずは、ダウンロードしたいストリーミング動画ファイルのリンクをコピーして、このストリーミングダウンロード保存フリーソフトを立ち上げて、「URLを貼り付ける」ボタンをクリックしてそのURLを貼り付けます。
次に、ストリーミング動画の画質や出力フォーマットを選択して、その保存先を指定します。
最後、「ダウンロード」ボタンをクリックして、ストリーミング動画をPCにダウンロード保存できます。
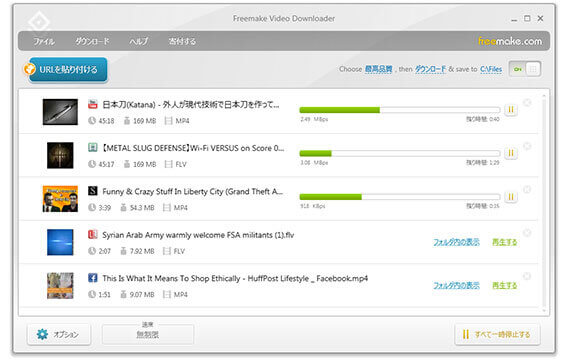
Video Download HelperはFirefoxとGoogle Chromeに対応した、ストリーミング動画の保存ができる拡張機能です。
メリット:
Video Download Helperをご利用のブラウザに追加して、ブラウザからダウンロードしたいストリーミング動画の再生ページにアクセスします。
そして、Video Download Helperのアイコンをクリックして、ダウンロード可能な動画がリストされ、「クイックダウンロード」または「ダウンロード」ボタンをクリックすることでストリーミング動画をダウンロードできるようになります。
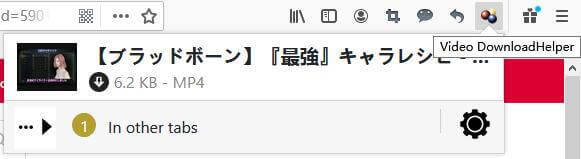
Google Chromeの場合、ストリームレコーダーという拡張機能でストリーミング動画をダウンロードすることもできますので、必要なら、お試しください。
AndroidスマホまたはiPhoneでストリーミング動画を保存したいなら、そのOSに対応した画面録画アプリが一番便利です。下記では、iPhone標準搭載の「画面収録」を使ったストリーミング保存方法をご紹介いたします。Androidの場合、Android画面録画アプリをご参考ください。
iPhoneの「設定」⇔「コントロールセンター」⇔「コントロールをカスタマイズ」⇔「画面収録」の左横にある「+」をタップすることで画面収録機能をコントロールセンターに追加します。
録画したいストリーミング動画の再生を開いて、iPhoneのコントロールセンターにある「画面収録」ボタンをタップすることでストリーミング動画の録画保存を始めます。ストリーミングの録画保存が終わったら、その画面収録ボタンをタップして、ストリーミング動画がiPhoneの写真アプリに入ります。
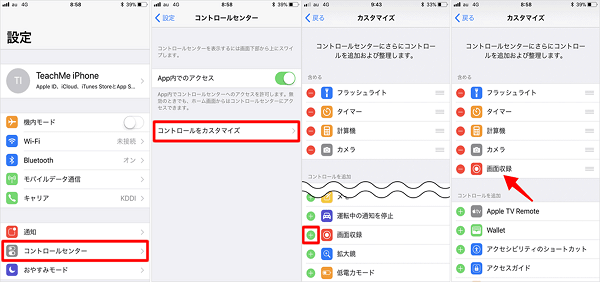
iPhoneの「画面収録」機能の他に、iPhone向けの画面録画アプリも幾つか利用できます。さらに、AndroidとiPhoneの両方で使えて、動画や音声、ドキュメントのダウンロード・保存に対応したClipboxはストリーミング動画の保存にも役立ちます。
以上は、パソコンやスマホでストリーミング動画を録画・ダウンロード保存する方法のご紹介でした。今後、YouTubeやTwitchなどで配信されているストリーミング動画を保存したいなら、少しでもお役に立てればと期待しています。
推薦文章

iPhoneまたはパソコンで時間制限なしで録画する方法を皆さんにご紹介いたします。

本文は高画質でインスタストーリーの写真や動画を保存する方法を紹介します。

iPhoneやAndroid、PCでTVerを録画する方法ご紹介します。

PCやスマホでストリーミング配信動画をダウンローする方法を詳しく解説します。